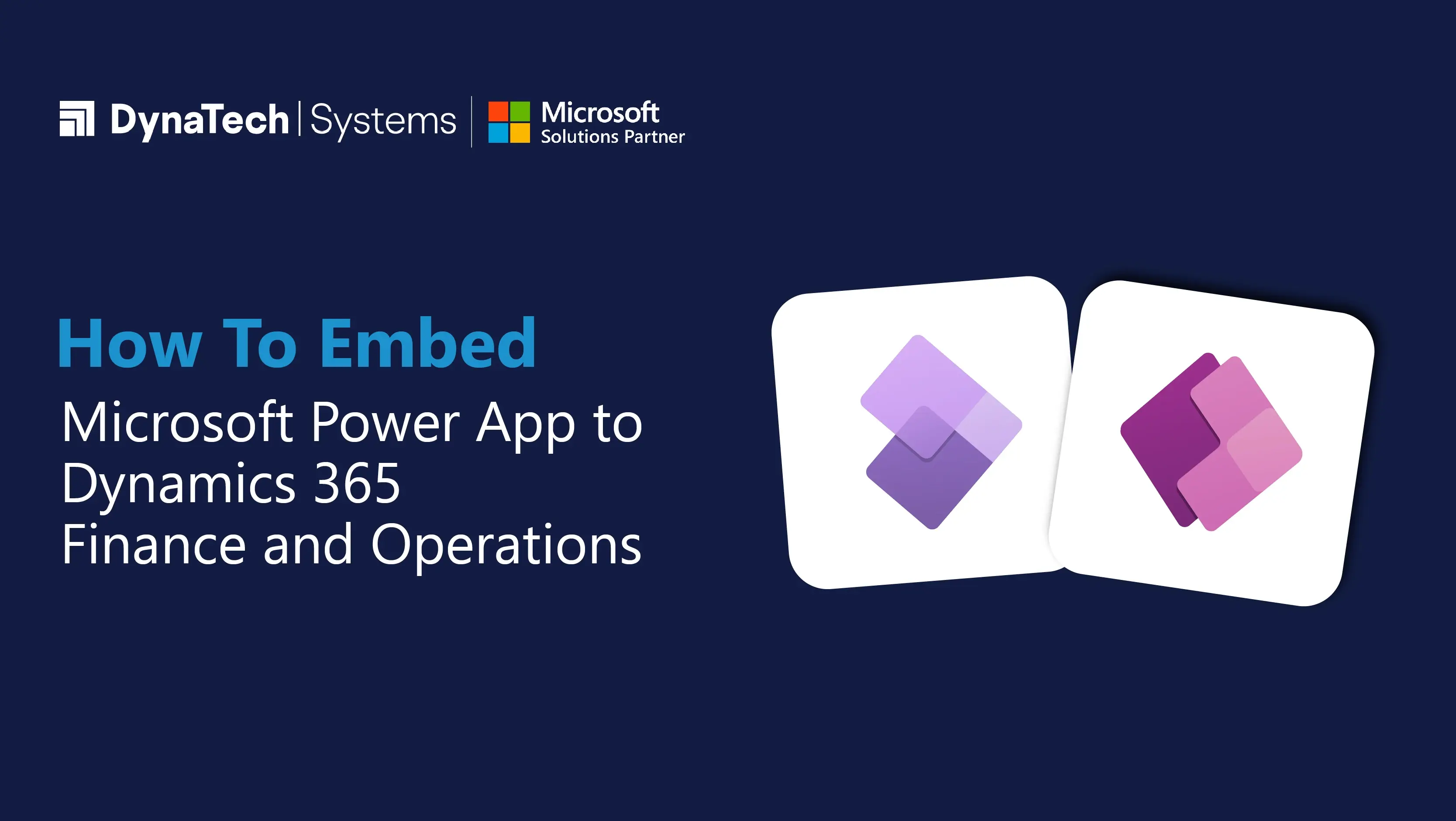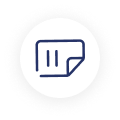When you have Power Apps, you have a suite of services, apps, connectors as well as data platforms, providing you with an app development environment to rapidly build custom applications for your business. And the best part is, you don’t have to write any code. So, it doesn’t matter whether you’re a technical user or a non-technical one, you can create your own custom apps. Once you have developed an app this way, you will want it to work seamlessly with Dynamics 365 Finance and Operations to augment its functionality. Here’s how to embed Power Apps to Dynamics 365:
Steps to Embed Microsoft PowerApps to Dynamics 365 F&O
Step 1: Adding an Embedded Application
Before you begin embedding an app from Power Apps into the client, you will need to either find or build an application that has the visuals and/or functionalities you desire. To do this, you can:
- Use the Power Apps button on the standard action pane. You will see the applications added using this mechanism as a menu item in the Power Apps menu. Selecting these menu items will open a side pane containing each of the embedded apps.
- Embed an application directly into a new tab on the page, blade, FastTab, or in the form of a new section in the workspace.
When you configure your embedded application, you can select the very field in which you want to send context to the application. This allows the app to respond based on the data which you are currently viewing.
Step 2: Sharing an Embedded Application
After embedding the application on a page and verifying that it works properly with any data context sent from the page, you may want to share it with other users in the system. This can be achieved by using product personalization capabilities in the following ways:
- The ideal way is through the system administrator, who can push personalization to either all users or at least, a particular set of users.
- You can export the personalization of your page, send them to as many users you want, and have every one of them import those changes. The Personalization Toolbar has actions to allow you to import and export personalization.
Step 3: Viewing an Embedded Application
We have already talked about how to add an embedded application. So, viewing it is only simpler – just go to a page in the Finance and Operations app that has got this embedded application.
Step 4: Editing an Embedded Application
After embedding an application, you may want to make some edits in its configuration. Here’s what the two-step process looks like:
- First, go to the ‘Edit the App’ pane.
- If you’re accessing the embedded app via the Power Apps menu button, then right-click on the button to select Personalize. Select the application you wish to configure from the drop-down menu under ‘Select an app’.
- If the embedded application appears directly on the page, click on ‘Options’ > ‘Personalize This Page’. Use the ‘Select’ tool to click the embedded application.
- Make the necessary changes to the application configuration, and then select ‘Save’.
Step 5: Removing an Embedded Application
You can remove the embedded app in two ways:
- Go to the ‘Edit an App’ pane. Make sure it displays information for the embedded app that you intend to remove, and then click the ‘Delete’ button.
- Embedded applications are saved as personalization data; hence, clearing the page’s personalization will also remove the embedded apps on that page. Once you have cleared the personalization of the page, it can’t be undone. Select ‘Options’ > ‘Personalize this page’ > ‘Clear’ to remove the page's personalization’. Refresh your browser to ensure that all the previous personalization for this page are gone.
Final Words
Power Apps, a part of Microsoft Power Platform, is a very powerful tool that can enhance the capabilities of Dynamics 365 apps. DynaTech Systems offer many apps and customizations specific to each client’s business needs. To know more about how to embed Power Apps to Dynamics 365, reach out to us at sales@dynatechconsultancy.com, and we’ll get back to you as soon as we can.