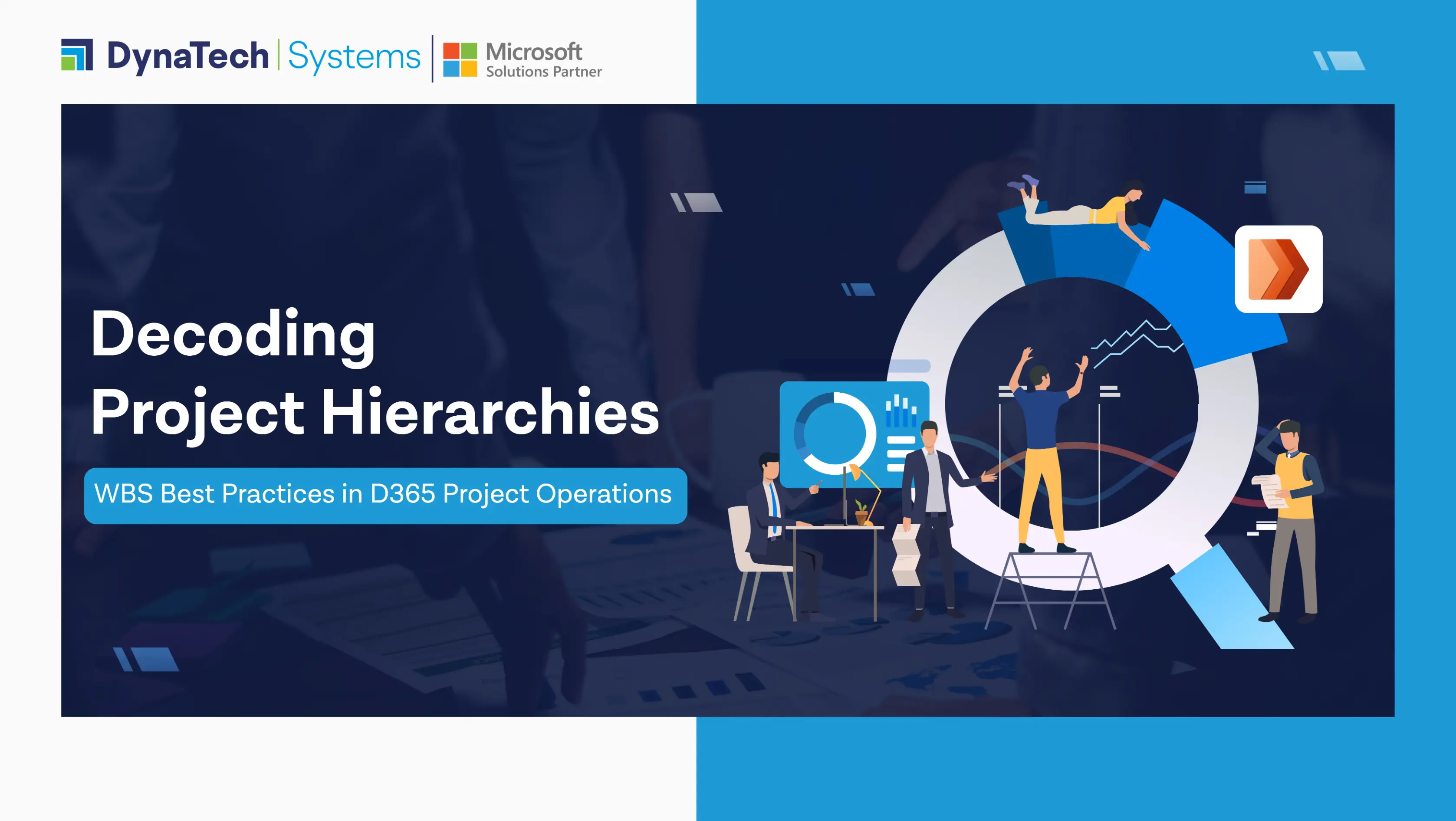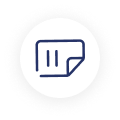In this world of effortless project management, the ability to decode project hierarchies is a critical skill that directly impacts the success of any initiative. A well-structured Work Breakdown Structure (WBS) serves as the foundational pillar for effective project planning and execution. In this article, we will showcase the best practices for creating and managing WBS in Dynamics 365 (D365) Project Management, shedding light on how this powerful tool can elevate project outcomes.
Managing Resources with WBS
Dynamics 365 Project Management provides a user-friendly interface for working with WBS and managing resources effectively. Here's how project managers can utilize WBS for resource management:
- Role-based Resource Allocation: Assigning roles to tasks in the WBS provides a preliminary framework for resource allocation. Roles can be replaced as resources are acquired or confirmed for specific tasks, allowing for adaptability in resource planning.
- Resource Management Features: Dynamics 365 enhances resource management with additional options within the WBS. Some key functionalities include:
- Resource Assignments: View assigned resources, dates, hours, and booking types for tasks.
- Auto Generate Team: Automatically add planned resources based on roles, streamlining the resource allocation process.
- Resource Dropdown List: Choose and assign resources at the work package level, with options for acceptance, cancellation, and automatic assignment based on matching roles.
Best Practices To Follow
Collaborative Planning
With Teams integrated into D365 Project Operations, project teams can collaborate on the WBS simultaneously, ensuring that everyone is working with the most up-to-date information. This real-time collaboration helps in avoiding discrepancies, reducing the risk of errors, and promoting a more agile project management approach. Different Tabs can be added to Teams, and projects can be added. All the team members can view the project and work according to the timelines and tasks assigned.


Adding the Task

WBS (Work Breakdown Structure can be created after adding the task. Tasks can be converted into subtasks and can be assigned to different team members.
Define Deliverables Clearly
Each level of the WBS should represent a clear and distinct deliverable. By defining deliverables with precision, teams can avoid confusion and scope creep. D365's intuitive interface allows for detailed documentation of each deliverable, fostering transparency and accountability.
Seamless Communication Channels
Teams offers various communication channels, such as chat, video conferencing, and threaded discussions, enabling project teams to communicate seamlessly. By incorporating these features into D365 Project Operations, teams can discuss WBS elements, resolve issues, and make decisions without the need for lengthy email threads or external communication tools. This not only saves time but also ensures that project communication is centralized within the project environment.
Task Assignment and Tracking Responsibilities
Clearly assign responsibilities to individuals or teams at each level of the WBS. Teams facilitates task assignment and tracking through its Planner app. When integrated with D365 Project Operations, this feature becomes a powerful tool for managing WBS elements. Project managers can assign tasks directly from Teams, and team members can update their progress within the same platform. This integration ensures that task management aligns with the WBS, providing a comprehensive view of project progress.
Tasks Assignments In Teams

Document Sharing and Version Control
Effective project management requires robust document management and version control. Teams provides a centralized repository for documents, and its integration with D365 Project Operations allows for seamless document sharing related to the WBS. Teams' version control ensures that project teams are always working on the latest iterations of project documents, preventing confusion and enhancing overall project quality.
Customizable Dashboards for WBS Insights
Teams allows users to create customizable dashboards, and when integrated with D365 Project Operations, these dashboards can provide valuable insights into the WBS. Project managers can design dashboards to display key WBS metrics, project milestones, and task progress. This visual representation enhances decision-making and allows stakeholders to have a clear overview of the project's status at any given time.
Include Milestones and Dependencies
Incorporate project milestones and dependencies within the WBS to establish critical points in the project timeline. D365 Project Operations provides robust tools for setting milestones and defining dependencies, allowing project managers to create realistic timelines and identify potential risks. You can also allocate Time Duration or Timeline for the tasks in Teams. Custom Fields can also be added for specific tasks.

Completed tasks can be easily viewed with” Green Checkmarks”. The tasks that are behind schedule are highlighted in red. And due tasks for the upcoming day are highlighted in beige. Hence, overdue tasks or upcoming tasks can be easily identified.

Visual Views:
Visual views in Teams allow project managers to create and organize tasks in an intuitive and user-friendly manner. Utilizing visual elements like Grid View, Board View, Timeline within Teams can provide a comprehensive overview of the project's WBS. This visual organization facilitates better understanding, making it easier for team members to grasp the project's structure and their individual roles.
- Grid View: The Grid View is a tabular representation of project tasks, resembling a traditional spreadsheet. It offers a structured and detailed overview of tasks, making it ideal for users who prefer a data-centric approach. Here are key features and benefits of the Grid View:
|
Feature |
Description |
|
Customizable Columns |
Users can tailor the view by customizing columns, showcasing task details like due dates, assignees, and task status. |
|
Bulk Editing |
Grid View allows bulk edits to multiple tasks simultaneously, streamlining the process of updating task information or marking tasks as complete. |
|
Sorting and Filtering |
Users can sort and filter tasks based on various parameters, enhancing focus on specific project aspects and facilitating efficient task management. |
|
Data Export |
Grid data can be exported to Excel for further analysis or reporting, ensuring a seamless transition between Teams and other Microsoft Office applications. |
The Grid View is particularly beneficial for project managers who need a detailed and organized view of tasks to ensure that every aspect of the project is accounted for and progressing as planned.
- Board View: The Board View adopts a more visual and agile approach to project management, presenting tasks in a kanban-style board. This view is well-suited for teams embracing agile methodologies or those who prefer a visual representation of their project workflow. Key features of the Board View include:
|
Feature |
Description |
|
Drag-and-Drop Functionality |
Users can move tasks between columns, facilitating dynamic task progression within various project stages. |
|
Color-Coding |
Tasks can be color-coded based on priority, status, or custom criteria, providing a quick visual overview of the project's current state. |
|
Task Details at a Glance |
Board View displays essential task details directly on the board, reducing the need to navigate to separate screens for information. |
|
Workflow Visualization |
The kanban-style board visually represents the flow of tasks through different project stages, fostering transparency and collaboration among team members. |
Board View is instrumental for teams that value visual representation, flexibility, and an agile project management approach, making it easier to adapt to changing project requirements.
- Timeline View: The Timeline View provides a graphical representation of tasks over time, allowing users to create and manage project timelines effectively. This view is particularly beneficial for those who need to understand task dependencies, critical paths, and overall project schedules. Key features of the Timeline View include:
|
Feature |
Description |
|
Drag-and-Drop Gantt Chart |
Users can manipulate task timelines directly on the Gantt chart, simplifying adjustments to project schedules. |
|
Dependency Management |
Visual representation of task dependencies helps users identify critical paths and ensure appropriate task sequencing. |
|
Date Ranges |
The Timeline View allows users to set and adjust date ranges for tasks, offering a clear overview of planned task completion dates. |
|
Zoom In/Out Functionality |
Users can zoom in for detailed task timelines or zoom out for a broader project perspective, accommodating various levels of project planning. |
The Timeline View is crucial for project managers and team members who need a high-level overview of project schedules, dependencies, and milestones, facilitating effective project planning and coordination.

Iterative Refinement
Recognize that project requirements may evolve, and the WBS should be flexible enough to accommodate changes. D365 Project Operations supports iterative refinement of the WBS, allowing project managers to adapt to shifting priorities and requirements while maintaining a clear project structure. asks can also be modified on the timeline with easy drag-and-drop option.

Billing and Finance Capabilities
All the financial aspects of the project can be easily managed in teams ranging from project costing to invoicing and revenue recognition. With Project Statements, project accountants can easily monitor the latest project financials and ensure that the project is on the right track.

Conclusion
In the realm of project management, decoding project hierarchies through effective WBS practices is indispensable for success. D365 Project Operations serves as a powerful ally in this endeavor, providing the tools and functionalities needed to create, manage, and refine a robust WBS. By embracing collaborative planning, clear deliverable definition, hierarchical structuring, and other best practices, project managers can harness the full potential of D365 Project Operations to elevate project outcomes and achieve success in the ever-evolving landscape of project execution.