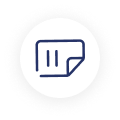Microsoft Dynamics CRM is a powerful customer relationship management system that can help your business manage customer data and interactions more effectively. However, if you’re not using it to its full potential, you’re missing out on some of its most powerful features.
Microsoft Dynamics 365 CRM offers powerful pre-filtering capabilities that save you a lot of time when looking for specific records. This allows you to quickly and easily find the needed records without having to wade through a lot of unnecessary data. This can be a massive time-saver for users who want to narrow their search results quickly and easily.
This blog post will discuss some of the best tips for pre-filtering data in Microsoft Dynamics CRM. We will also provide examples of how you can use these filters to improve productivity and efficiency.
What is Microsoft Dynamics 365 CRM?
Microsoft Dynamics 365 Sales is a CRM software application that helps businesses manage customer data and interactions. It is part of the Microsoft Dynamics family of products.
It was introduced in 2016 and is the successor to Microsoft Dynamics CRM Online. It runs on the Microsoft Azure cloud platform and uses the Common Data Model.
Microsoft Dynamics 365 CRM offers several features that can help businesses improve their customer relationships, including:
- Customer Data Management:
- Salesforce Automation:
- Marketing Automation:
- Service Management:
- Social Engagement:
- Business intelligence
Data-driven decision-making is a competitive advantage, and Dynamics 365 CRM's business intelligence capabilities empower organizations with meaningful insights. With built-in analytics, dashboards, and reporting tools, users can gain a comprehensive view of key performance indicators, customer trends, and sales forecasts. Integration with Power BI further extends analytical capabilities, allowing for advanced data visualization and in-depth analysis. Business intelligence within Dynamics 365 ensures that organizations can make well-informed, strategic decisions to drive business growth.
One of the most powerful features of Microsoft Dynamics 365 CRM is its pre-filtering capabilities. Pre-filtering allows you to quickly and easily find the needed records without having to wade through a lot of unnecessary data.
The Need for Pre-Filtering
In any customer relationship management system, it is essential to quickly and easily find the records you need. However, this can be a challenge if you have an extensive database with many different types of records.
Pre-filtering allows you to narrow down your search results so that you only see the records that are relevant to your search. Doing so can save you a lot of time when you are looking for specific information.
Example: Suppose you are looking for all the customer service requests created last week. If you have an extensive database, you may have to scroll through several data pages to find the needed records. However, if you use pre-filtering, you can quickly narrow down your search results so that you only see the documents created in the last week.
Pre-Filtering Tips for Microsoft Dynamics 365 CRM
You can pre-filter data in Microsoft Dynamics 365 CRM in several ways.
1. Report Pre-Filtering using Fetch XML:
One way to pre-filter data is – using Fetch XML in Microsoft Dynamics 365 CRM reports. Fetch XML is a language used to query data in Microsoft Dynamics 365 CRM.
You can use Fetch XML to filter the data displayed in a report. You will need to edit the report and add a filter condition for the desired field.
For example, suppose you want to create a report that only displays customer service requests made in the last week. To achieve this, you must add a filter condition first for the “Created On” field and then select “Last Week” from the drop-down menu.
2. Advanced Find Pre-Filtering:
Another way to pre-filter data is via – the Advanced Find feature in Microsoft Dynamics 365 CRM. Advanced Find allows you to create complex queries to find the needed records.
To use Advanced Find, click on the “Advanced Find” link in the upper-right corner of Microsoft Dynamics 365 CRM, which will open the Advanced Find window.
In the Advanced Find window, you can segregate the fields you want to search by adding the necessary filter conditions. For example, you could add a filter condition for the “Created On” field and select “Last Week” from the drop-down menu.
You can also use Advanced Find to search for records with specific values in certain fields.
For example, you could search for all customer service requests with a “Status” of “Open.”
How to Use Advanced Find?
- To use Advanced Find, click on the “Advanced Find” link in the upper-right corner of Microsoft Dynamics 365 CRM, which will open the Advanced Find window.
- In the Advanced Find window, you can segregate the fields you want to search by adding the necessary filter conditions. For example, you could add a filter condition for the “Created On” field and select “Last Week” from the drop-down menu.
- You can also use Advanced Find to search for records with specific values in certain fields. For example, you could search for all customer service requests with a “Status” of “Open.”
3. View Pre-Filtering:
Another way to pre-filter data is by using Microsoft Dynamics 365 CRM views. Views are nothing but saved searches that allow you to find the needed records quickly. Click on the “Views” link in the left navigation panel to open the Views window.
You will see a list of all available views in the Views window. In addition, you can select a view to display only the records that meet the criteria for that view.
For example, suppose you want to view all customer service requests created in the last week. To get the correct records, select the “Last Week” view from the list.
You can also create your custom views in Microsoft Dynamics 365 CRM. To do this, click on the “New View” button in the Views window.
This will open the New View window. In this window, you can enter a name and description for your view.
You can also add filter conditions to your view. For example, you could add a filter condition for the “Created On” field and select “Last Week” from the drop-down menu.
How to Create Custom Views in D365 CRM?
- You can also create your custom views in Microsoft Dynamics 365 CRM. To do this, click on the “New View” button in the Views window.
- This will open the New View window. In this window, you can enter a name and description for your view.
- You can also add filter conditions to your view. For example, you could add a filter condition for the “Created On” field and select “Last Week” from the drop-down menu.
- Once you have added the desired filter conditions, click on the “Save and Close” button. Microsoft Dynamics 365 CRM will save your view, and you can use it to find the records that you need quickly.
Conclusion
Pre-filtering is a great way to narrow down your search results so that you can easily find the needed records. You can use different Microsoft Dynamics 365 CRM features like pre-filter reports, Advanced Find, and views.
Try pre-filtering the next time you look for specific information in Microsoft Dynamics 365 CRM. Get in touch with us at sales@dynatechconsultancy.com



























.jpg)