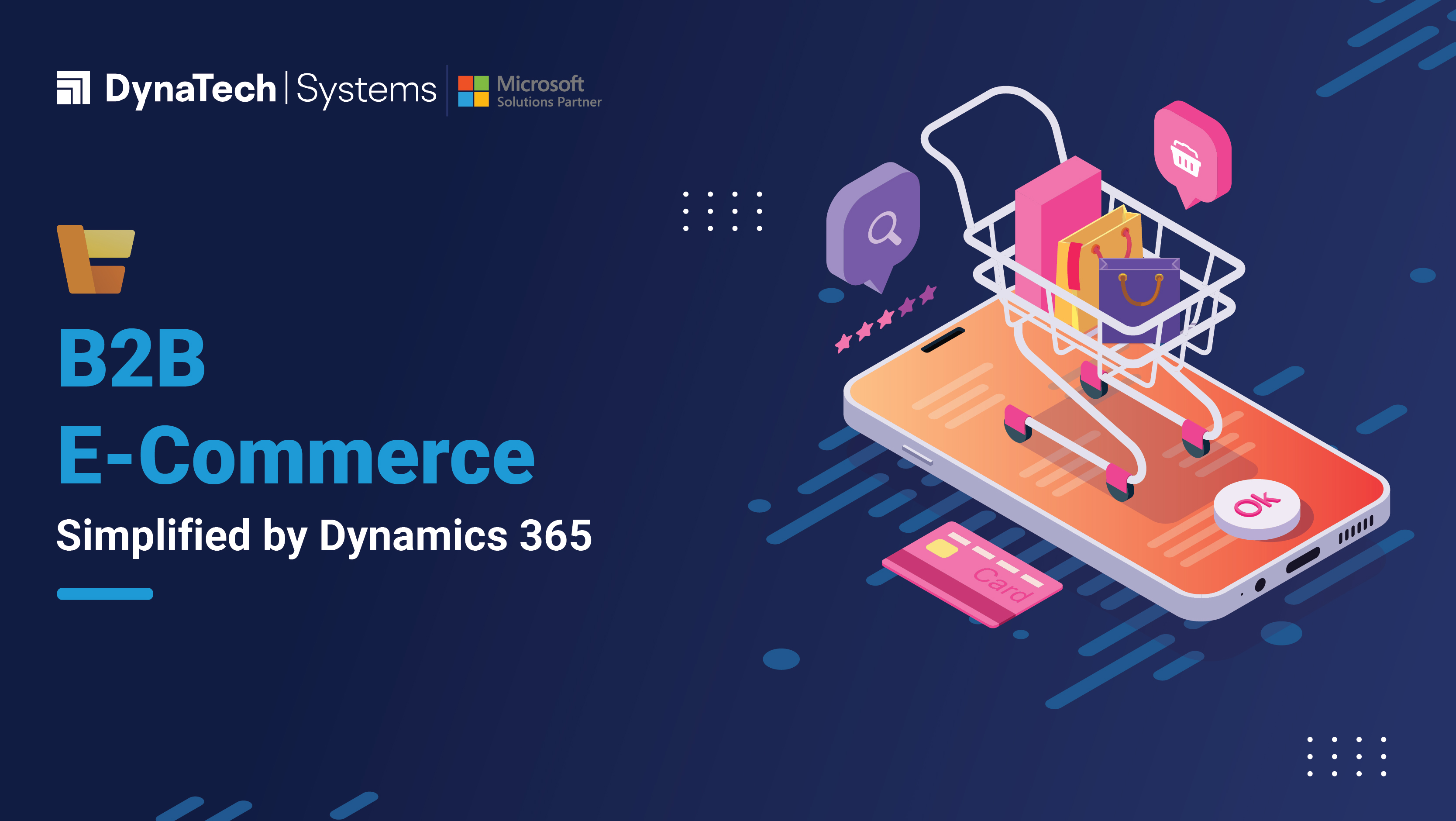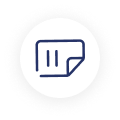B2B e-commerce websites offer tremendous potential for optimizing the workflows of B2B users. In this blog, we will delve into everything you need to know to start your own B2B e-commerce website.
In this blog, we will walk you through the process of setting up your B2B ecommerce site using Microsoft Dynamics 365 Commerce. Discover the essential modules and site settings that must be configured to enable B2B-specific scenarios and streamline your ecommerce operations.
Start with Basic Site Level Settings
Click on Site Settings > Extensions to access the site level settings in the site builder. For your B2B requirements, apply the following site level settings:
– Customer Account Payments: Enable this setting to allow users to pay using customer accounts. The available options are:
– Enabled for B2B customers
– Enabled for B2C customers
– Enabled for all customers
– Disabled for all customers
Select “Enabled for B2B customers” if your B2B website supports customer accounts.
– Order Quantity Limits: It allows you to limit the number of items that can be ordered for any category or certain products. It includes options like:
– Enabled for B2B customers
– Enabled for B2C customers
– Enabled for all customers
– Disabled for all customers
Easily Create Business Partner Sign-Up Pages
This enables you to collect user information needed for the sign-up process and become business partners. The following steps will help you to configure the business partner request page in site builder.
1. Create a “Sign-up” template and create a page entitled “Business Partner Request”
2. Add a header fragment in the Header slot and a footer fragment in the Footer slot.
3. Add a Container module in the main slot.
4. Add a Breadcrumb module and invoice details module in the container slot.
5. Save and publish the page URL.
To add a link to the request confirmation page, follow these steps:
1. Select Edit from the already created Business Partner Request page
2. In the properties pane of the Partner sign up module slot, configure the link to the business partner request page.
3. Save and publish it.
How to Set Up Account Management Landing Page?
The following steps will help you create and configure a B2B account management landing page in site builder.
1. Create a template “Account management” and create a page entitles My Account.
2. In the Header slot and Footer slot, add the header and footer fragment accordingly.
3. Add a Container module in the Main Slot and set Width value to Fill Container.
4. Also add a Breadcrumb module and a Welcome tile module in the container module.
5. Add another Container module (Container 2 in the Main Slot and set Width value to Fill Container. Set the value of Children Shown to Two.
6. In the Container 2 slot, add an Account generic tile module and enter My Profile while configuring a link to the My Profile page.
7. In the Container 2 slot, add another Account generic tile module. Add Order History and configure a link to the same.
8. In a similar way, add Container 3, Container 4, and Container 5 to add My Address, My Wishlist, Organization Users, Account Customer Balance, and Account Invoice section to the site.
9. Select Save, finish editing, and then select Publish to publish it.
How to create a customer balance page?
1. Select Account Management and create a page entitled Customer Balance.
2. Add the header fragment and footer fragment in the header slot and footer slot accordingly.
3. Add another Container module (Container 3) in the Main slot. Set the Width value to Fill Container and set the Children Shown value to Two.
4. Then add Breadcrumb module. Simply configure a link to the account management landing page. Then, enter My Account as the link text.
5. Add a Customer Account Balance module and enter Account Balance.
6. Finally save, finish editing, and publish it.
7. Publish the URL for the page.
You can also configure a checkout page and add Customer Account Payment module in the payment section and publish the page.
How To Create Order Template Pages?
Easily create an order templates list page using Dynamics Commerce. Firstly, create a page titled Order templates in Account Management template. Add an Order Templates Lines module in the Container slot. Then configure a link to the order template list page. Finally, save, finish editing, and publish it. Publish the URL for the page.
You can set two order template pages for your B2B ecommerce website using Dynamics Commerce:
– An Order Templates List Page
This page shows a list of all the order templates available. It enables you to simply create or delete a template and add items in a template to the cart.
– An Order Template Lines Page
Use the Order Templates Lines module for setting up this page. It enables you to view and edit the items in the template.
Create Invoice pages
It shows a list of all the invoices and can be set up using the Invoice List module. The users can request or pay off invoices from the invoice list page. To create the invoice page, follow the same steps as creating Customer Balance Page. The only difference is to entitle the page as Invoices List & Invoice Details respectively to create an invoice list page and invoice details page. Also, do not forget to add an Invoice List module in the Container slot. Save, finish editing, and publish the page as well as the URL for the page.
How to Add a Quick Module to the Cart Page?
The quick module allows users to quickly add multiple items/products to the cart by using item IDs.
The following steps can help you add a quick module to a cart page in the Commerce site builder.
1. Go to Templates and select the template of your website’s cart page
2. In Edit, go to the Main slot of the Default Page module and select Add Module
3. A dialog box will appear on the screen. Select the Container Module, click on the ellipsis (…), and select Add Module.
4. Select “Quick Add” module and press OK.
5. Save, finish editing, and publish it.
How To Add a Bulk Purchase Module on Product Details Page (PDP)?
If a user wants to order multiple variants of the same product, this module allows them to do so. Follow the same process as adding a quick module in the cart page. Simply select Bulk Purchase module instead of Quick Add module. Save and publish the page.
Conclusion
Unlike its competitors like SAP that require add-ons to carry out divergent functions, offers a comprehensive business suite which can accomplish all business requirements. Commerce offers powerful capabilities to digitize operations and transactions across diverse industries. Seamlessly navigate through user-friendly features that enhance productivity for B2B users, enabling them to excel in their job functions. Experience the exceptional potential of Microsoft Dynamics 365 Commerce in revolutionizing your industry. For more information, contact our experts at sales@dynatechconsultancy.com