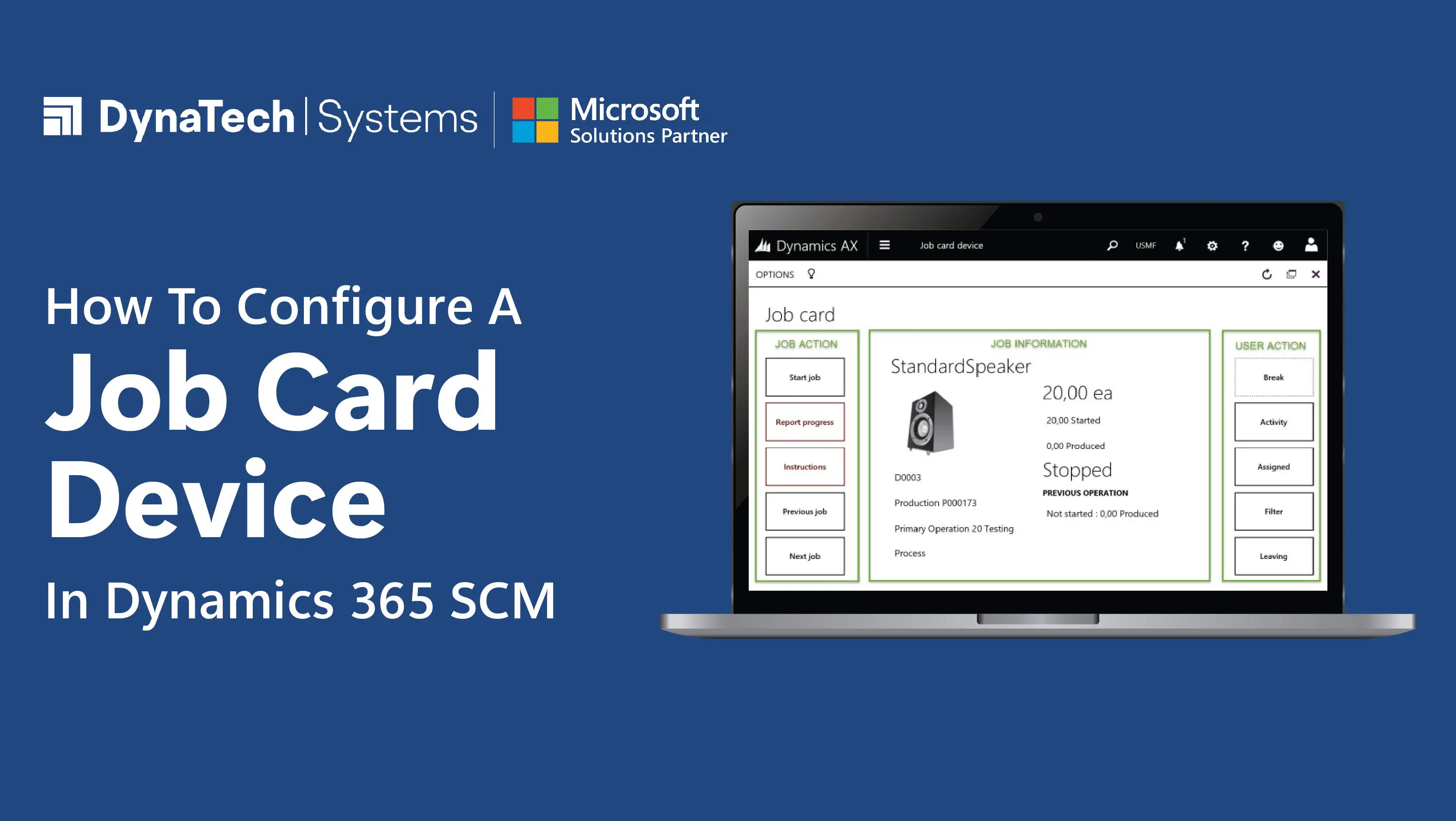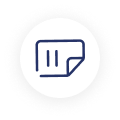From reporting the start and end of a work day to reporting absence to registering feedback – job card device is everything that a shop floor worker needs in order to record their activities on a workday.
To introduce a more user-friendly touchscreen experience for both shop floor workers as well as their employers in Dynamics 365, there are various device configurations and a list of settings under those configurations that help make it a simple yet powerful tool.
Where to select a device configuration?
You will see a list of configurations under Production control.
Go to Setup > Manufacturing execution > Configure job card for devices.
From the device configuration listed in the left column, select the configuration as per your need. You can also select ‘New’ on the Action Pane to add a new device configuration to the list. The value should be unique among all device configurations. Note that you can’t edit this Configuration name later.
Setting under your selected configuration
Under General FastTab, you can configure each of the various options available for the selected device configuration as follows:
- Report quantity at clock-out – This should be set to Yes to prompt the workers to report their feedback on jobs in progress while clocking out. Setting it to No means the workers won’t be prompted.
- Lock employee – If this is set to Yes, the worker will stay logged in to the job device. When set to No, the worker will be logged out immediately after the registration in the job device.
In case a worker wants another worker to log in to the job card device under the same user account, they can manually log themselves out. This requires associating one or more system users with the current device configuration using Assigned Users FastTab. Every system user can be assigned only one job device configuration. - Barcode scanner – If you want the workers to register the start of a new job by scanning a barcode, set this one to Yes.
- Single worker – If you want only one worker to use a particular job card device, set this to Yes. Once you do that, you automatically set the Lock employee option to Yes too.
- Use the actual time of registration – If you want to use the log-in time of every new registration, set this to No. Setting it to ‘Yes’ will set the time for each new registration as the exact time that registration was submitted by a worker. If you have enabled the Single worker and/or Lock employee options, you might want to set this to Yes.
- Allow workers to set personal filters – To let the workers filter the jobs shown to them on the device, set this option to Yes. They can modify values for any of these 3 filter criteria – Resource group, Resource, and Production unit. Only those jobs which are scheduled on resources that match the selected filter criteria shall be shown on the device.
- Allow locking the touchscreen – By setting this to Yes, a ‘Lock screen for sanitizing’ button is added to the device log-in page to allow workers to lock the job card device touchscreen and sanitize it.
- Screen lock duration – When you set the ‘Allow locking the touchscreen’ option to Yes, you can specify the number of seconds (between 5 and 120 seconds) the touchscreen should remain locked for sanitizing.
- Production unit – This should be applied as a default criterion, unless the worker has enabled the option – Allow workers to set personal filters. That is the only case when they will be able to edit this particular value.
- Resource and Resource group – These should be applied as a default criterion, unless the worker has enabled the option – Allow workers to set personal filters. That is the only case when they will be able to edit the values.
- Generate license plate – Setting this option to Yes will generate a new license plate (from a number sequence set up on the Warehouse management parameters page) every time a worker uses the job card device to report being finished. When set to No, the workers must specify an existing license plate while reporting the job as finished.
- Print label – When a worker uses the job card device to report as finished, this option, if set to Yes, will print the license plate label.
As official Microsoft Solution Partners, DynaTech Systems strive to help you manage specific business functions with ease using Dynamics 365 and other complementary solutions. For more information, write to us at sales@dynatechconsultancy.com, and we’ll get back to you as soon as possible.