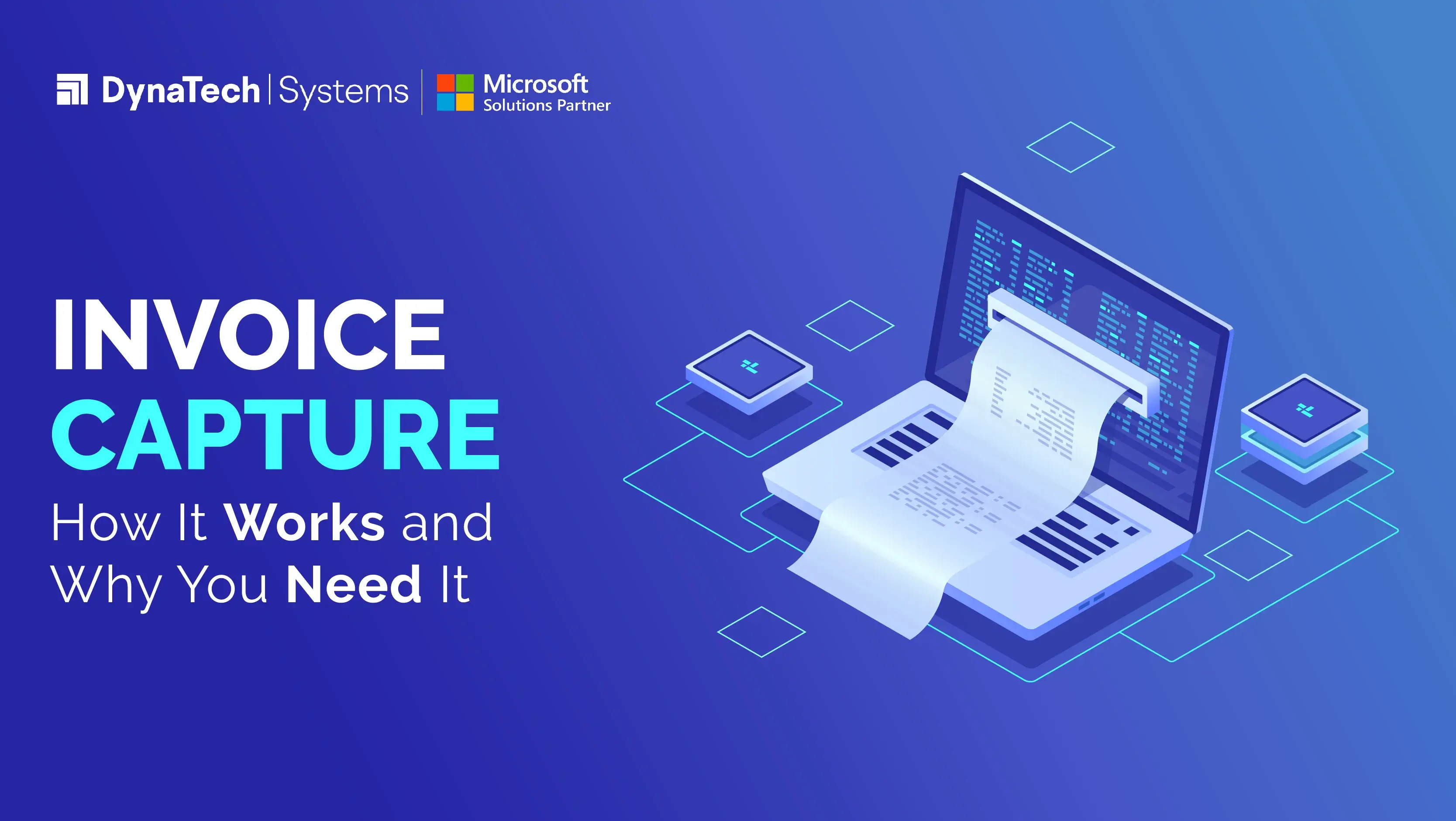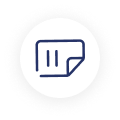Efficiently managing invoices is a crucial part of maintaining financial operations in any organization. The way invoices are processed and confirmed can have a big impact on how smoothly your finances run.
Luckily, Microsoft Dynamics 365 Finance provides a robust solution for handling invoices, and it features a special tool called Invoice Capture. This tool, powered by AI Builder and complemented by the Side-by-Side Viewer, makes it easier to recognize and validate invoices.
In this blog post, we will explore what these tools can do and how they make the invoice management process simpler. Let’s start by breaking down the core aspects of invoice management in Microsoft Dynamics 365 Finance.
Automated Invoice Capture
Invoice capture refers to the procedure of extracting crucial data from invoices, like vendor information, invoice amounts, and due dates, and seamlessly incorporating this information into your financial system.
Once an invoice is accurately identified by AI Builder and linked to the relevant invoice details, it can be automatically cross-referenced and verified in accordance with predetermined guidelines within Microsoft Dynamics 365 Finance.
Nevertheless, in cases where the confidence score for recognition is inadequate or if the invoice lacks essential details, manual intervention becomes necessary for a thorough review and correction.
The Side-by-Side Viewer
One of the remarkable aspects of the invoice capture process in Microsoft Dynamics 365 Finance is the Side-by-Side Viewer. This user-friendly interface provides a simple method to simultaneously display original documents alongside invoice forms.
It utilizes Microsoft’s advanced form recognition technology to gather data from the original document and fill in the relevant fields on the invoice page.
Key Features of the Side-by-Side Viewer
Automatic Field Filling: This feature uses Microsoft’s technology to recognize forms, automatically capturing data from original documents and putting it into the right spots on the invoice page.
Document Connectivity: The viewer makes sure that the fields on the invoice page are linked to the fields on the original document, so you can easily jump back and forth between them.
Error Messages: If there are any problems on the invoice page, the system shows error messages, warnings, and helpful tips to guide you in fixing them. This keeps things accurate and efficient.
Customizability: You can change the size of the interface to fit different kinds of invoices, making it super flexible.
Lookup Lists: The viewer fetches the latest lookup lists from Dynamics 365 Finance in real-time, so you will always have the most current and correct information.
Flexibility: The Side-by-Side Viewer can adjust itself to work with different types of invoices, giving you a personalized experience.
Document Header and Invoice Pane
Further, the Side-by-Side Viewer is made up of various components, and each has a specific job in handling invoices. Let’s take a look at these components:
Document Header: This section contains four critical fields explained below:
Status: Reflects the current status of the invoice.
Legal Entity: Specifies the legal entity associated with the invoice.
Vendor Account: Provides vendor account details.
Invoice Type: Defines the type of the invoice.
Users have the flexibility to update the legal entity, vendor account, and invoice type by selecting the “Classify invoice” option.
Document Viewer: This section displays the original document. Users can control the view by changing pages, zooming in or out, fitting the document to the page, or rotating it. The entire pane can be resized to suit the user’s preferences.
Further, the Invoice Pane contains various cards that provide context about the invoice, including:
Message Card: Displays error messages, warnings, and informational messages.
Invoice Header Card: Shows header fields configured through various groups, depending on the selected invoice type.
Invoice Lines Card: Presents the grid for invoice lines, customizable through configuration groups.
Captured Invoice Statuses
Efficiently managing invoices involves understanding the different statuses that tell us where each invoice stands in the process. Let’s explore some key statuses and what they mean:
In Processing: This status indicates that the invoice has been successfully captured and is currently in pre-processing and validation. No immediate action is required.
Captured: If exceptions occur during pre-processing and validation, manual intervention is necessary to correct the invoice. Users can select “Classify invoice,” “Start review,” or “Void” based on the specific situation.
In Review: In this status, the invoice is being reviewed and corrected in the side-by-side viewer. Users can take actions like “Classify invoice,” “Complete review,” or “Void” as needed.
Verified: The invoice has been reviewed but not yet transferred. Users can select “Transfer,” “Classify invoice,” “Start review,” or “Void.”
Transferred: The invoice was successfully transferred to Dynamics 365 Finance, and users can open the invoice within the system.
Voided: If you no longer require an invoice because it’s no longer needed, you have the option to mark it as “Obsolete.” This action results in the permanent removal of both captured invoices and received files from Dataverse.
How to Access the Side-by-Side Viewer?
To make use of the side-by-side viewer in Dynamics 365 Finance, you have two primary options:
From the Captured Invoices List
You can double-tap or double-click a record in the Captured Invoices List, or simply single-tap or single-click the invoice number to access the viewer.
From the Received Files Page
If you are working from the Received Files Page and have successfully captured an invoice, select the invoice, and then click “View capture invoices” to open the side-by-side viewer.
The Manual Review Process
Sometimes, captured invoices need a closer look because they might have mistaken or issues. At this stage, the document header will show that it’s “Captured,” and the current version is called the “Original Version.”
To begin the manual review, follow these steps:
1. Select “Start review.”
2. The Status field updates to “In review,” and the Current version changes to “Modified version.” The invoice form becomes editable, allowing you to modify the field values and utilize the entity lookup list for accuracy.
Wrapping It Up
With Microsoft Dynamics 365 Finance’s Invoice Capture and the Side-by-Side Viewer, the process of recognizing, validating, and reviewing invoices becomes more streamlined and less prone to errors. These tools not only improve accuracy but also enhance the overall efficiency of financial operations, making them indispensable in today’s dynamic business landscape.
Eager to get started with Dynamics 365 Finance but don’t know where to begin? Partner with DynaTech Systems a trusted Microsoft Solutions Partner with expertise in developing and deploying Microsoft solutions across industries. Schedule a call with our experts today!