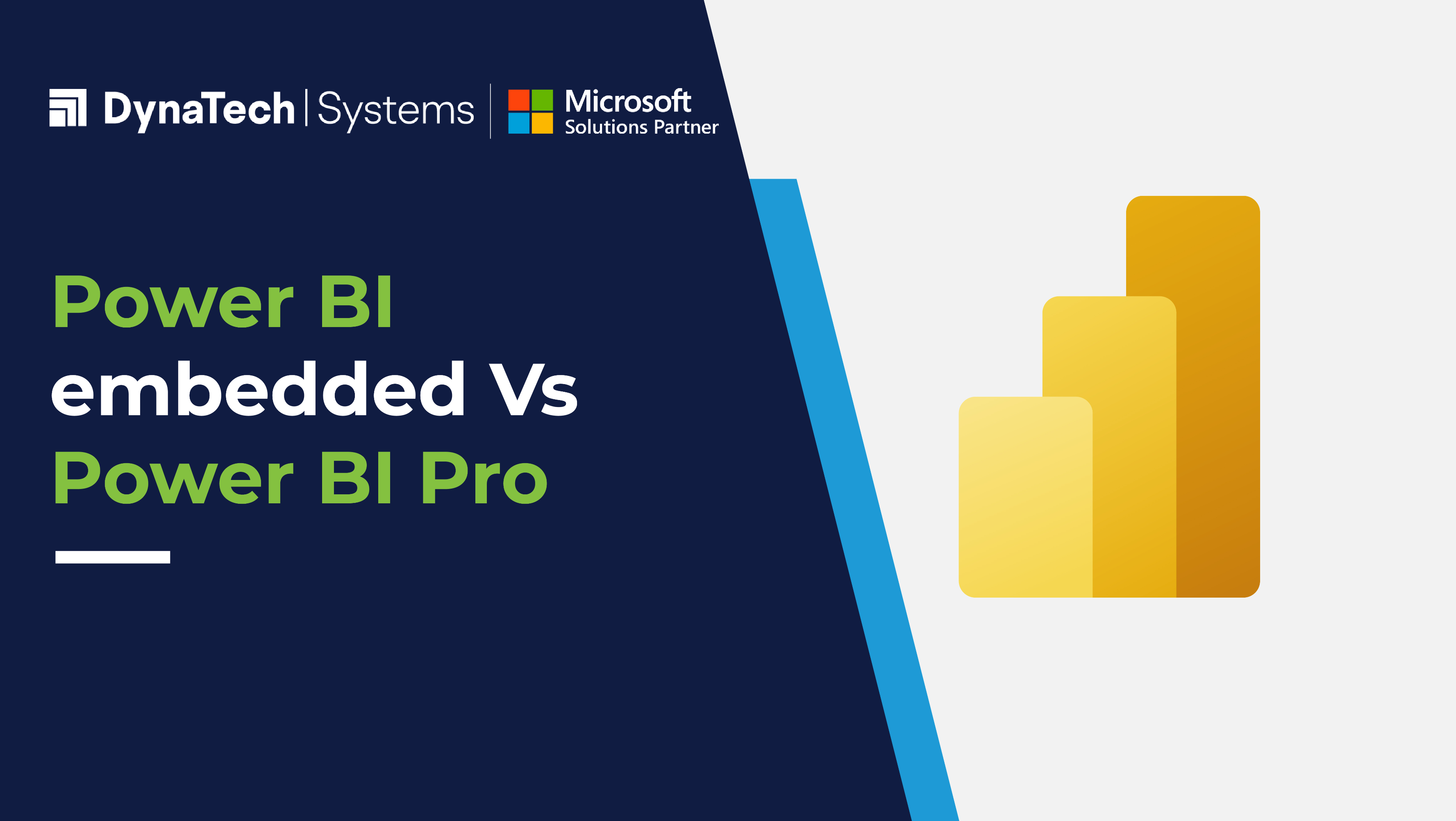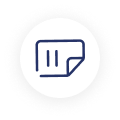For All Microsoft Dynamics 365 Customers it is important to understand Difference between Power BI embedded Vs Power BI Pro
Follow these steps to add a Power BI dashboard to your model-driven app. If you are connecting to the Power BI service, you need an account and to have selected your Common Data Service instance as a data source. For more information about registering and connecting data sources, see Microsoft Power BI.
- Open your app and go to Dashboards.
- Select New and then select Power BI Dashboard.
- In the Power BI Dashboard Properties dialog select the workspace and then select the Power BI dashboard that you want to embed in your dashboard. Select Enable for mobile if you want to make the dashboard available for Dynamics 365 for tablets and Dynamics 365 for phones.
- Select Save to save your dashboard.
Embed Power BI tiles on your personal dashboard
Follow these steps to add one or more Power BI tiles to your personal dashboard. If you are connecting to the Power BI service, you need an account and to have selected your Common Data Service instance as a data source. For more information about registering and connecting data sources.
- Open your app and go to Dashboards.
- Select an existing personal dashboard or select New to create one.
- On the dashboard, select an area where you want the tile to appear, and then select Power BI Tile on the toolbar.
- In the Power BI Tile dialog, select the workspace and then select the Power BI tile that you want to display on your dashboard. Select Enable for mobile if you want to make the tile available for Dynamics 365 for tablets and Dynamics 365 for phones. Select another area of the dashboard and repeat this step to add another Power BI tile, or other component, such as a chart or list, to your dashboard.
- Select Save to save your dashboard.
Things you can do with Power BI embedded tiles in personal dashboards
To show the features available with a Power BI visualization, hover over the upper-right of the visualization to reveal the following capabilities.
- Select the Refresh button to refresh the tile’s underlying report data.
- Select the Open in Power BI button to open the Power BI Embedded dashboard that contains the visualization in a new browser tab.
- Select the Enlarge button to expand the visualization and increase the viewing area for the visualization, like the Sales Pipeline tile displayed here.
Share a personal dashboard that contains Power BI visualizations
To share your personal dashboard that contains Power BI visualizations you must configure sharing in both Common Data Service and Power BI, and the user or group must have the same credentials and appropriate level of access in both services. To share your personal dashboard in your app go to, Dashboards. In the list of dashboards, select the personal dashboard you want, and then select SHARE DASHBOARD. For more information about sharing a dashboard in Power BI, see Power BI: Share a dashboard with colleagues and others.
With DynaTech Systems, project managers in any organization can initiate transparent processes followed by achievable deadlines. It will allow everyone associated with the project to work within considerable bounds and not uncooperative expectations. The project operations module enables project managers to maintain, update, and approve all project costs for final billing to customers.